세움터 작성 - 건축 허가/신고 민원 신청하기 part. 2
- 생활 정보/세움터
- 2020. 3. 31. 19:30

안녕하세요. 이번 글에서는 앞서 건축 허가/신고 신청하기 설명에 이어 세움터 건축 허가/신고 신청하기의 남은 과정에 대해 알아보겠습니다.
세움터 작성 - 건축 허가/신고 신청하기 part. 1
건축사 사무소(설계 회사)에 입사해서 처음으로 알게 된 세움터 시스템은 용어들도 너무 낯설고 복잡하지만 구할 수 있는 정보가 많이 부족해서 친숙해지기까지 생각보다 참 오랜 시간이 걸렸습니다. 아직 어려워..
bylucir.tistory.com
세움터 건축 허가/신고 민원 신청하기
part. 1(건축허가 민원신청부터 기본개요, 동별 및 층별개요, 허가조사 및 검사조서 작성)에 이어서 part. 2(설계도서 업로드 및 민원신청)를 시작하겠습니다. 건축허가를 받기 위해선 프로젝트에 관련된 각종 문서들과 도면 등을 허가권자가 보고 검토할 수 있게 '세움터내의 시스템'을 이용해 해당 전산망에 업로드해줘야 합니다.

다시 창으로 돌아와 우측의 세로로 된 메뉴를 살펴보면 다양한 항목들이 나열되어 있는 것을 볼 수 있습니다. 그중에서 <①설계도서> 를 클릭합니다.
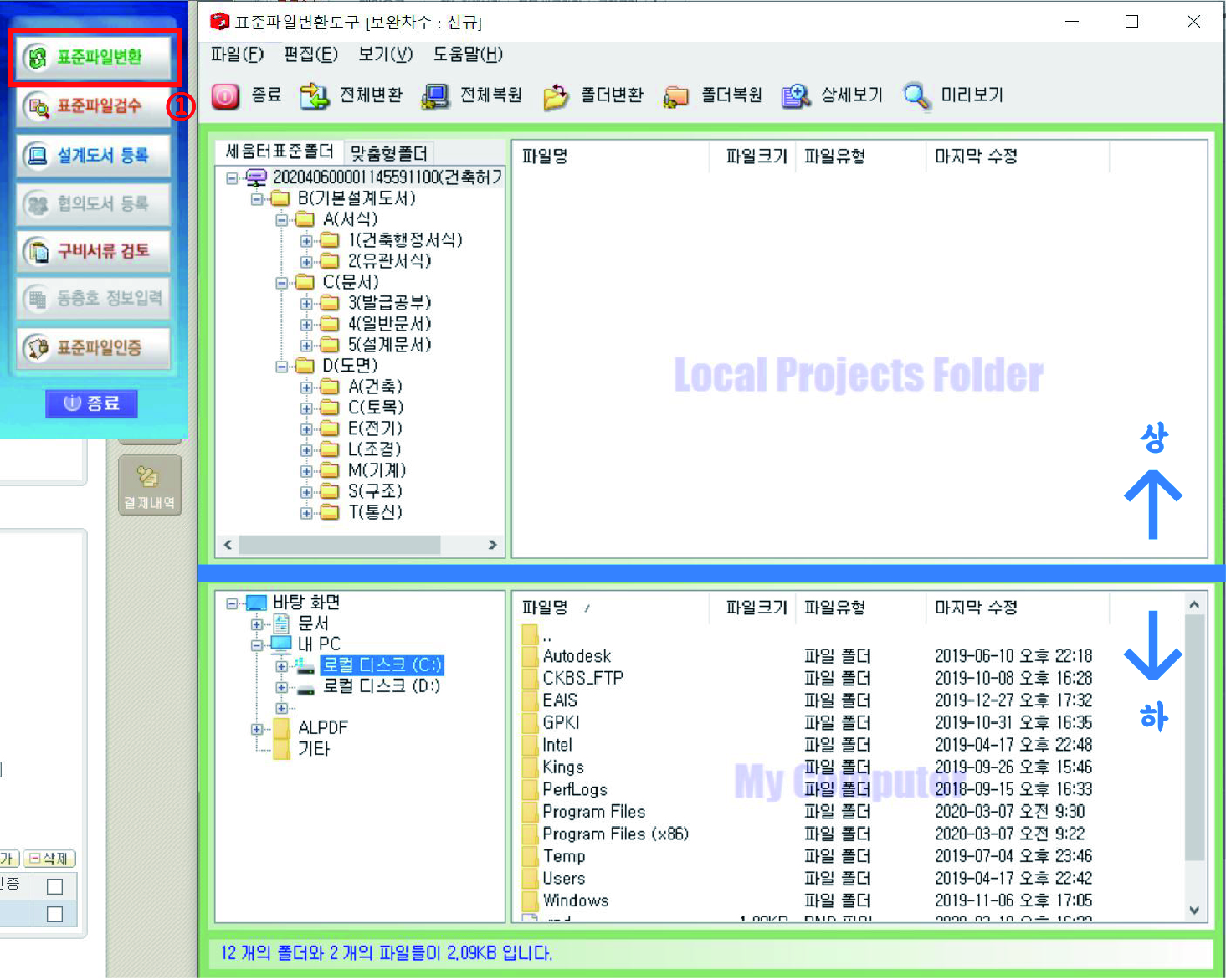
'설계도서' 버튼을 클릭하면 위 그림과 같은 새로운 창 하나가 만들어집니다. 왼쪽 세로 메뉴에 처음 보는 시스템을 차례로 볼 수 있는데요, 이 메뉴들을 위에서부터 차례로 진행해주어야 하고, 첫 번째 단계는 <①표준파일변환> 단계입니다. 창의 구성은 청색 선 기준으로 하단은 사용자가 가지고 있는 '저장장치의 파일'을 보여주는 것이고, 상단은 표준파일변환이 필요한 사용자의 파일을 업로드하는 곳입니다. '웹하드' 시스템을 사용해 보신 분 들은 이해하기 쉬운 시스템이죠. 하지만 저만 해도 '웹하드' 시스템을 회사에 들어가고 나서 처음 접해보는지라 익숙해지기 전 까지는 낯선 시스템이었습니다.
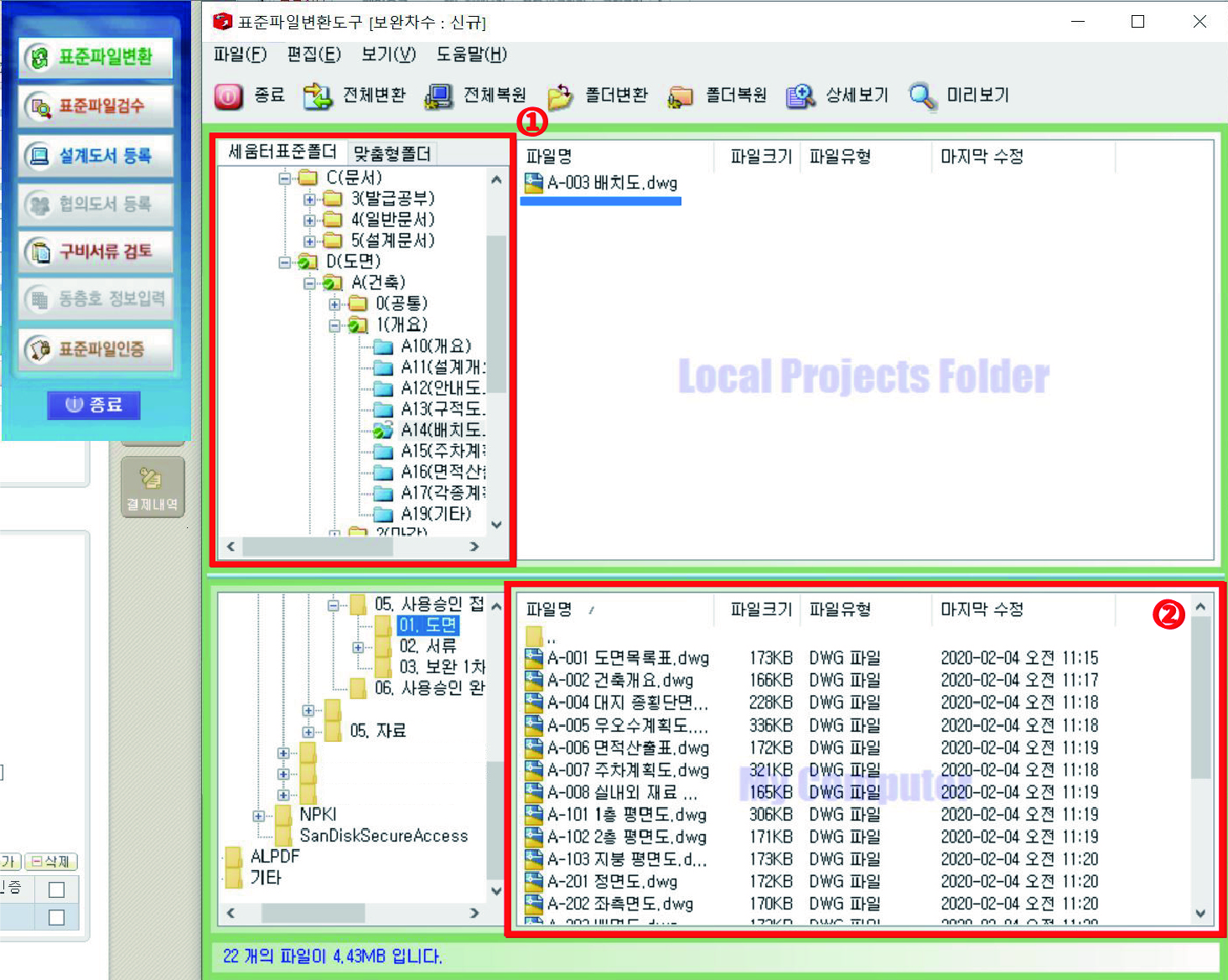
표준파일변환을 하기 위해서는 사용자가 업로드하려고 하는 파일을 <①세움터표준폴더>의 해당 폴더에 업로드해야 합니다. <①세움터표준폴더>를 보시면 문서와 도면으로 나눠져 있고 도면 폴더의 하위 항목에는 건축, 구조, 토목 등이 있으며 각각의 폴더에도 하위 항목이 있어 클릭하다 보면 하늘색 폴더까지 있는 것을 볼 수 있습니다. 파일을 업로드하기 위해서는 이 '파란색 폴더'에 업로드해주어야 합니다. 위의 그림은 제가 '도면-배치도'를 업로드하는 과정을 보여주는 예시입니다. 여기서 한 가지 추가 설명을 드리자면, 세움터에 도면을 올리기 위해서는 도면 파일을 위에 보시는 것처럼 낱개로 하나하나 나눠야만 합니다. 왜 이렇게 해야 하는지에 대한 이유는 다양하겠지만 제가 생각하기에는 다양한 사람들이 검토해야 하기 때문에 그 과정에서 헷갈리지 않게 하나씩 나누는 게 아닐까 합니다.
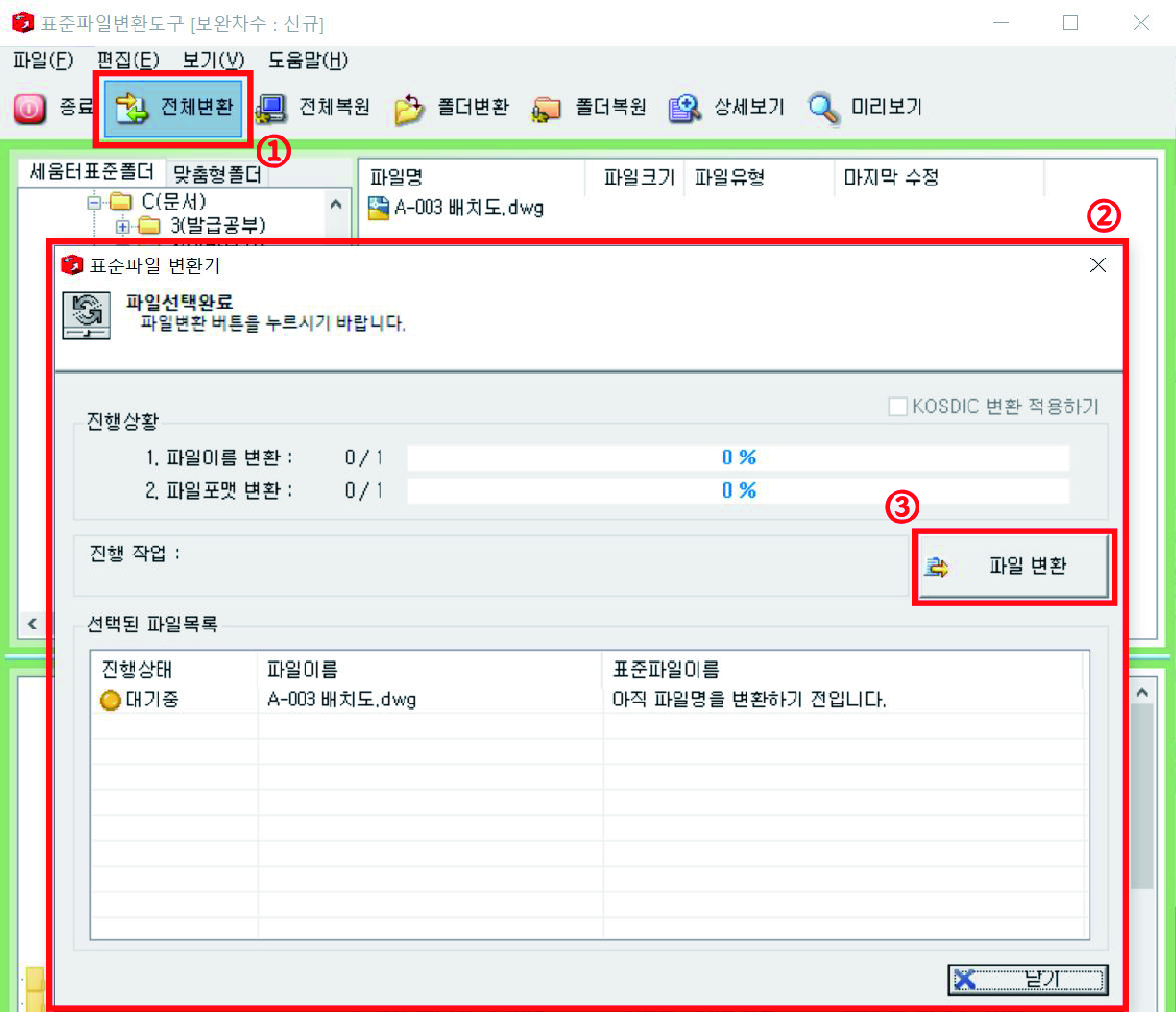
원하는 파일을 다 업로드 하면 위의 <①전체변환>을 클릭합니다. 업로드 한 파일을 서버에 올리기 위해 변환해 주는 과정인데요, <②표준파일 변환기> 안의 <③파일 변환> 버튼을 클릭해주면 업로드했던 파일들이 변환됩니다. 변환이 완료되면 닫기 버튼을 클릭합니다.

표준파일변환이 완료되면 두 번째 단계인 '설계도서 등록' 단계를 거쳐야 합니다. 왼쪽 메뉴의 <①설계도서 등록>을 클릭하면 '설계도서등록도구' 라는 새로운 창이 만들어집니다. '설계도서등록도구' 창은 청색 선을 기준으로 하단은 방금 전 '표준파일변환'을 해준 파일이 보이는 칸이고, 상단은 업로드 한 파일이 올라가는 칸(서버)입니다. 방법은 <②B(기본설계도서)를 클릭해서 상단으로 드래그해서 업로드하면 됩니다.
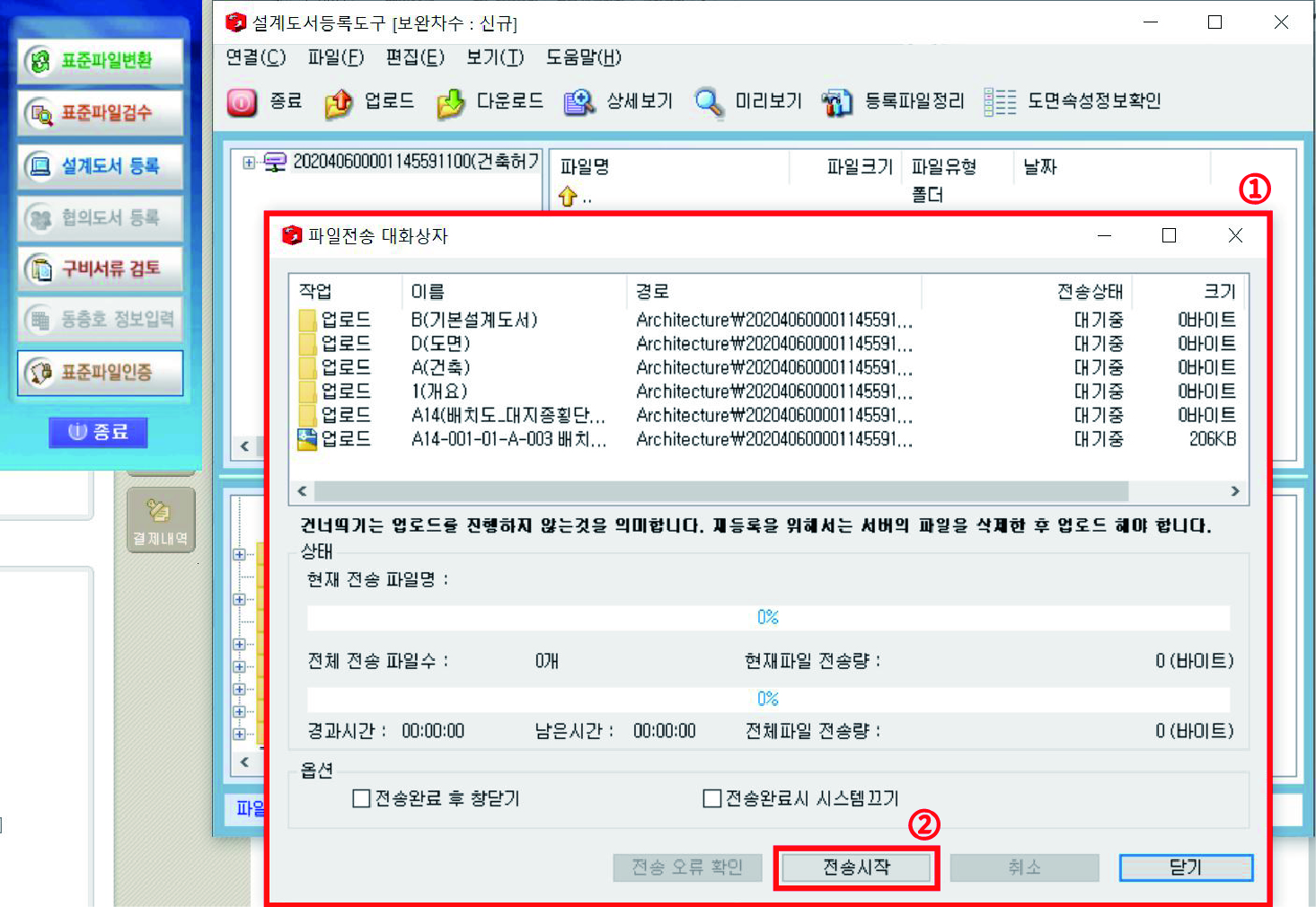
파일을 드래그 해서 업로드하면 <①파일전송 대화상자>라는 새 창이 만들어집니다. '표준파일변환'이 완료된 파일을 서버로 보내는 과정입니다. 하단의 <②전송시작>을 클릭하면 업로드하기 위한 파일들이 서버로 전송됩니다. 전송이 완료되면(오류가 없으면) '닫기' 버튼을 클릭합니다.
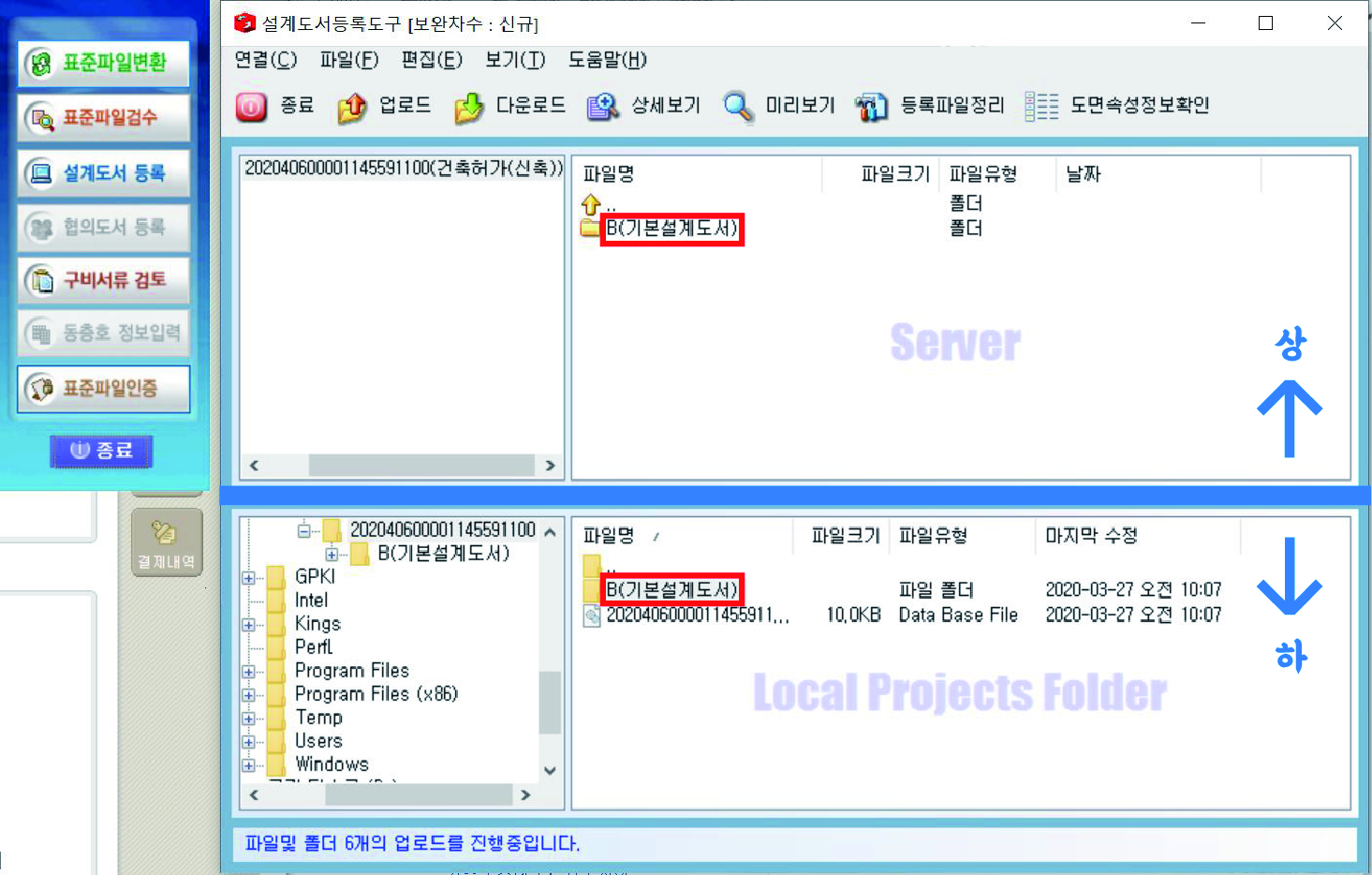
전송까지 완료되면 상단의 서버로 업로드된 'B(기본설계도서)'를 볼 수 있습니다. 이 '설계도서 등록도구' 창에서는 중복된 파일도 정리할 수 있습니다. 예를 들어 'A003 배치도' 파일을 서버로 업로드까지 완료한 상태에서 수정사항이 생겨 수정 뒤에 다시 업로드해야 할 때에는, 'A003 배치도 수정' 등 이름을 구분할 수 있게 바꿔준 뒤 서버로 업로드하는 과정까지 똑같이 진행해 줍니다. 그러고 나서 위 그림의 상단 메뉴에 보이는 '등록파일정리' 창을 열어 서버로 올라간 기존 'A003 배치도' 파일을 우클릭해서 삭제해주면 서버에는 수정된 파일 'A003 배치도 수정'만 남게 됩니다.
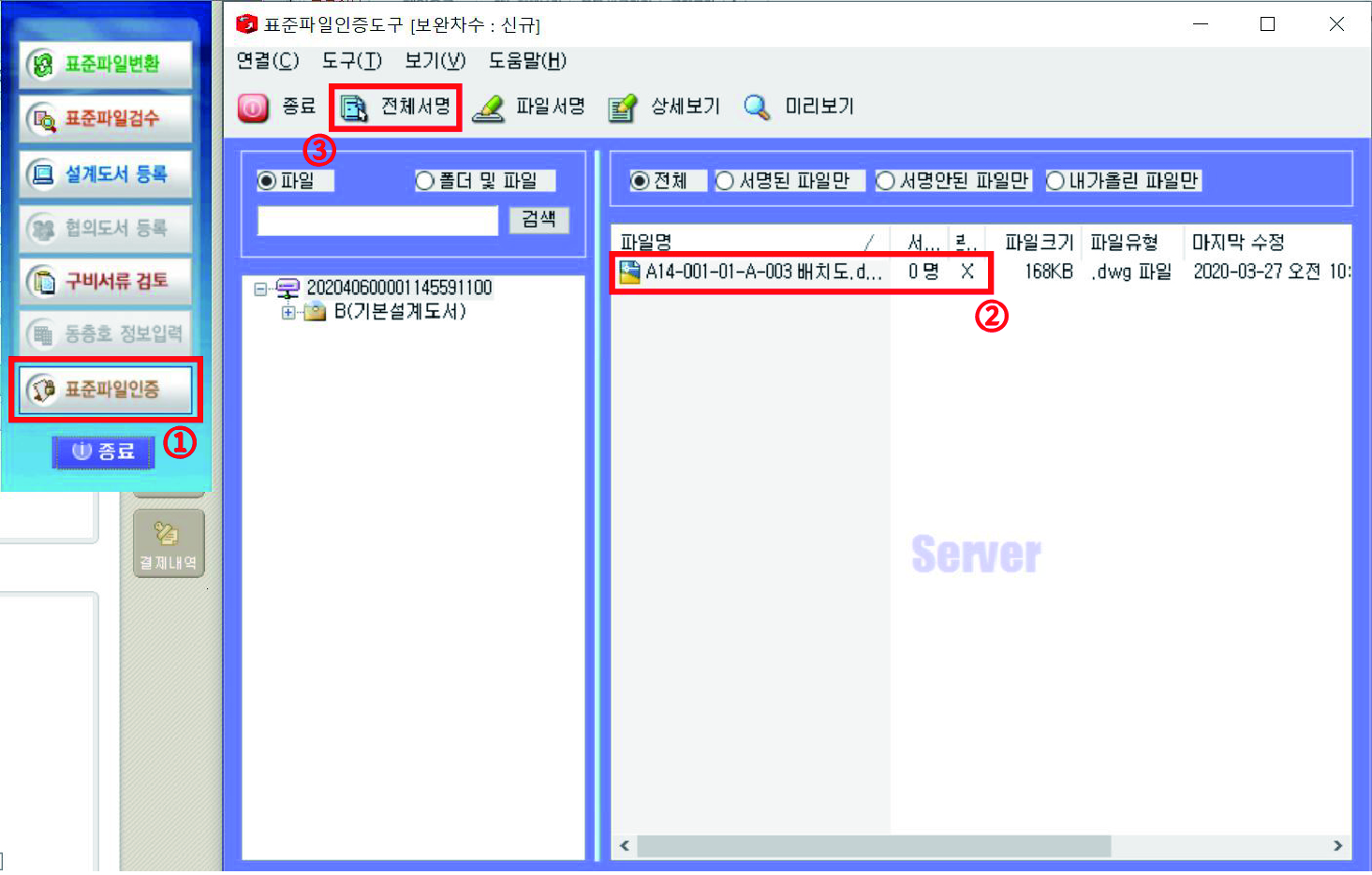
이제 마지막 단계인 '표준파일인증'에 대해 설명하겠습니다. 우측 세로 메뉴의 <①표준파일인증>을 클릭하면 '표준파일인증도구' 라는 새 창이 만들어집니다. 이 단계는 서버로 올라간 파일에 대한 공인인증을 하는 단계입니다. 그렇기 때문에 '건축사' 및 '관련 기술사'등의 '공인인증서'가 없으면 진행할 수 없는 단계입니다. 위 그림 우측에서 방금 업로드 한 <②배치도> 파일을 보면 0명, X 라고 적혀 있는 걸 볼 수 있는데요, 서명을 하게 되면 몇 명이 인증했는지와 인증이 됐는지 안됐는지를 O, X로 보여주는 항목입니다. 업로드 한 파일들을 <③전체서명> 버튼을 눌러 일괄적으로 인증하거나 파일마다 우클릭해서 개별적으로 인증하면 이 단계도 끝입니다.
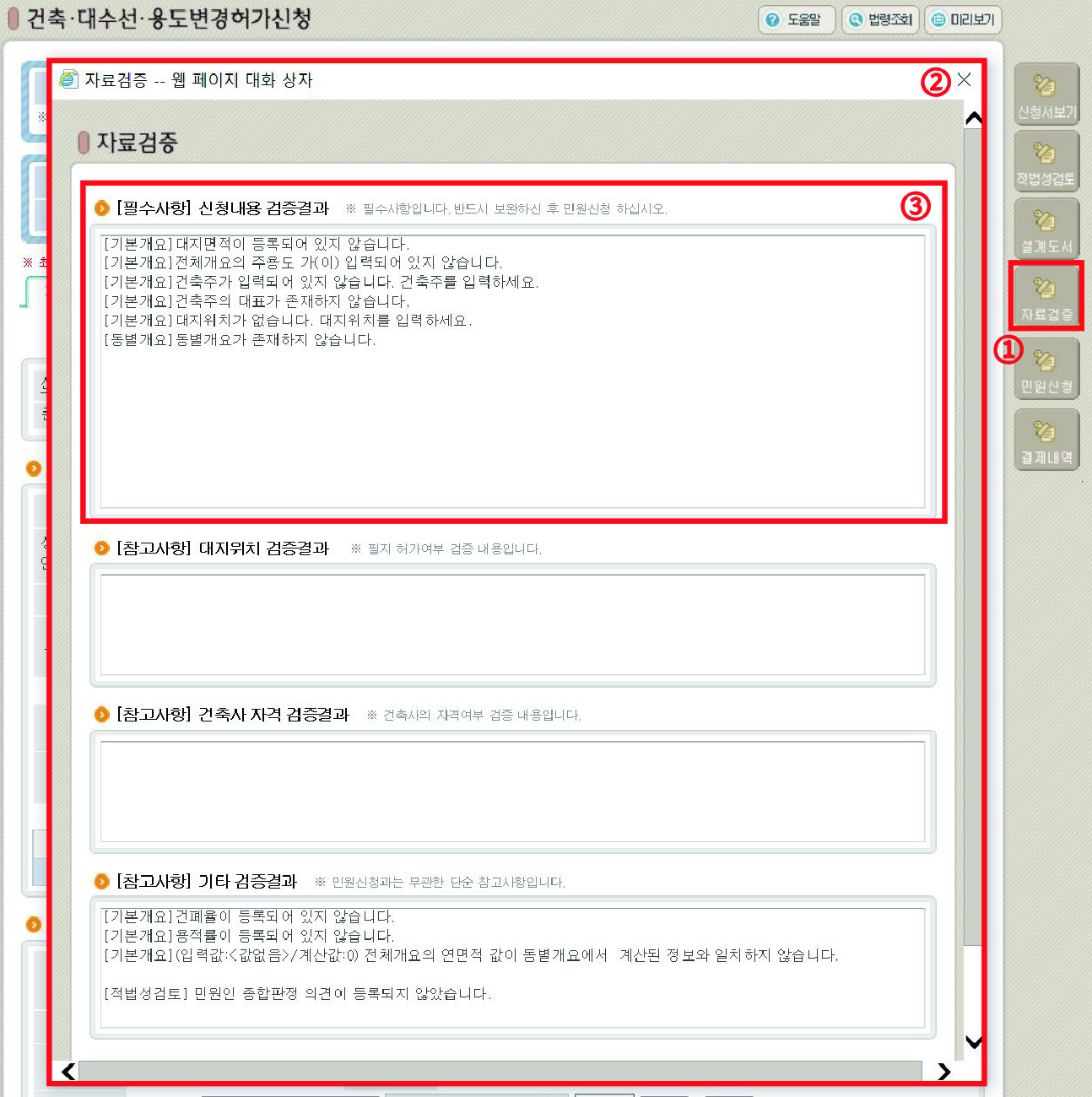
설계도서 업로드까지 완료되면 이제 접수하는 과정이 남았습니다. 접수를 하기 전 빠진 항목이나 틀린 항목이 있는지 <①자료검증> 버튼을 클릭해서 확인합니다. <②자료검증> 창의 <③필수사항>에 적힌 사항들은 고치지 않으면 다음 단계로 넘어가지지 않기 때문에 다음 단계로 넘어가기 위해선 반드시 고쳐야만 하는 사항들이 적혀있습니다. <③필수사항> 칸에 다음 단계로 진행해도 좋다고 적혀 있으면 우측 세로 메뉴의 '민원신청' 버튼을 클릭해서 최종적으로 '건축주 개요, 민원신청기관, 설계자 인적사항' 등을 적은 다음 일정 수수료를 납부하고 민원 신청을 완료하면 됩니다.
한 가지 보충 설명을 하자면 프로젝트별로 '의제협의사항'이 다르기 때문에 위에선 설명하지 않았지만, 자신이 진행하는 프로젝트가 어떤 협의 과정을 거쳐야 하는지(예 : 개발행위, 도로점용 등) 허가권자와 민원 신청 전에 상의해야 합니다. 그리고나서 '의제협의사항' 탭에서 해당되는 사항에 체크해줘야 하는 과정도 있으니 꼼꼼하게 체크하시길 바랍니다.
※ 위 글은 단순 정보 전달용이므로 개인의 프로젝트에 적용하실 때는 반드시 추가 검토 후 변동 사항이 있는지 확인하시고, 해당 관계자와 충분한 협의를 거친 다음 진행하시기 바랍니다.
'생활 정보 > 세움터' 카테고리의 다른 글
| 세움터 작성 - 민원 관계자 전자서명 하는 방법 알아보기 (0) | 2020.05.22 |
|---|---|
| 세움터 작성 - 협업자 관리 및 등록하기 (0) | 2020.05.21 |
| 세움터 작성 - 착공 허가/신고 민원 신청하기 (2) | 2020.05.14 |
| 세움터 작성 - 건축 허가/신고 민원 신청하기 part. 1 (2) | 2020.03.26 |
| 세움터 작성 - 세대, 호, 가구 차이점 알아보기 (0) | 2020.03.18 |
